| Show/Hide Hidden Text |
When you first enter E-Subro Hub, the action menu and various buttons and page tabs will be present on the screen. Each page has its own set of unique buttons and drop-down menus. Take a moment to familiarize yourself with the work environment.
If you are unsure about an operation or how to perform a task look for the blue Help icon. This indicates there is context sensitive help for the page you are working on. Clicking the Help icon will launch the associated Help page.
Help Button |
Under the Action menu you will see page tabs, each of these tabs represents a different transaction screen. Clicking on these tabs will take you to the corresponding screen. 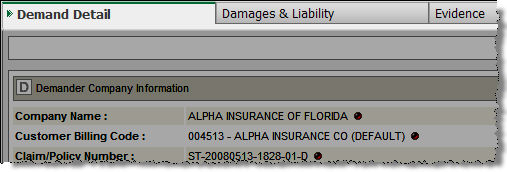 Page Tab Example |
Use buttons on specific pages to perform the action state on the button. Example of Typical Buttons |
The" Common actions can be accessed via the Action Buttons located below the menu. The available buttons will change based on the current state of the demand.
|
When creating a demand certain fields will be required or requested as shown below. Required and Requested Fields Required Fields: Fields with this symbol must be completed prior to issuing the demand. Requested Fields: While optional, fields with this symbol have been requested to be completed by either your own company or the opposing company. |
Panes with an up or down arrow (as shown below) can be expanded or collapsed. 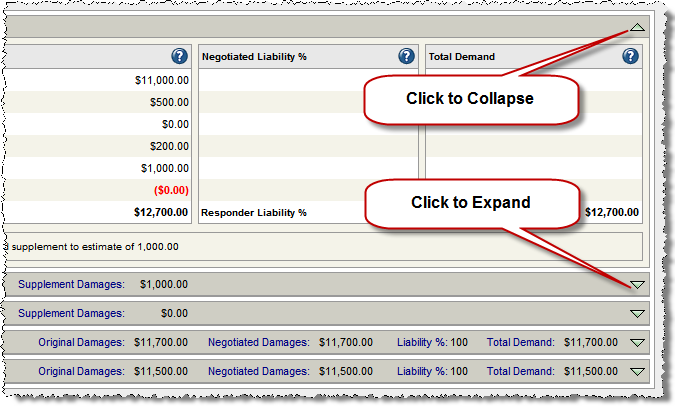 Expand/Collapse Panes |
See Also: