My Work List is a preset demand list that offers the best way to see demands that need your attention. Use My Work List as your daily management screen for demands within E-Subro Hub.
As you complete work, your demand's action flags will be moved to the other party and the demands will no longer be displayed on your list.
My Work List was designed to be worked to completion (all demands cleared from the list) on a daily basis.
This page has an automatic Refresh feature that will allow the user to stay logged in during the day without being logged off. The page can be refreshed manually by clicking the Refresh command.
In some circumstances, you may not be able to work a given demand (i.e. You are waiting for information). Use the Diary feature to remove the demand from My Work List for a specific period of time. When the diary expires, the demand will appear on the Work List of the current demand owner.
The Work List is accessed via the top level AF menu: E-Subro > My Demands > My Work List.
|
The Current List drop down menu provides easy access to the existing preset demand lists.
Click the drop down menu and select the desired demand list to change the current list.
|
The Get Next Work button provides an easy method for either individual users or teams to obtain the next available demand from My Work List without the concern of choosing a demand that someone else is already working. The Get Next Work button is one of the components that makes the concept of team handling possible, but is also an effective way for individual users to progress through their respective Work Lists.
The Get Next Work button appears both on My Work List and within the demand.
Click the Get Next Work button to access the next available demand upon completion of your current work.
Note: If you view a demand without making the changes that would remove it from My Work List, it will remain as the next available demand on the list.
|
Click the Show Statistics link to open the Demand Filter Statistics pop-up.
This will show:
| • | Sum: A sum of the Total Demand and Total Response amounts for the demands that currently appear in your filtered list. |
| • | Count: A count of the demands that have a Total Demand or Total Response amount. (all demands must have a total demand amount. Not all will have a total response amount). |
| • | Average: The average Demand or Response amount for each demand that includes one of those values. (Note: This average is the Sum divided by the Count) |
Note: When you change the list page filters to include or exclude some of the demands, the Statistics pop-up will reflect those filter changes.
|
Choose the Role filter to access an easy method with which to view only specific demands:
| • | Responder: Displays only those demands where you are the Responder. |
| • | Demander: Displays only those demands where you are the Demander. |
| • | Both: Displays all demands (this is the default for this filter). |
|
Choose the Last Action filter to access an easy method with which to view only specific demands:
| • | Ignore: Displays demands regardless of the last action. |
| • | Accepted: Displays only those demands where you or the other party accepted the most recent offer. |
| • | Countered: Displays only those demands where you or the other party sent a counter offer. |
| • | Denied: Displays only those demands where you or the other party denied the most recent offer. |
| • | Edited Damages: Displays only those demands where the Demander edited the original damages. |
| • | FNOL: Displays only those demands where the Responder identified it as a first notice of loss. |
| • | Investigation: Displays only those demands where the Responder is investigating the claim. |
| • | Issued: Displays only those demands you or the other party issued. |
| • | Reopened: Displays only those demands reopened by the Demander. |
| • | Request Information: Displays only those demands where you or the other party requested information. |
| • | Reply to a Request: Displays only those demands where you or the other party replied to a request or followed up on a request. |
| • | Demander Manual Settlement: Displays only those demands marked as settled by the Demander because an agreement was reached outside of E-Subro Hub. |
| • | Supplement Issued: Displays only those demands where the Demander issued a supplement. |
|
Choose the Additional filter to access an easy method with which to view only specific demands:
| • | Ignore: Displays demands regardless of the last action. |
| • | Show Only Supplements for Resolved Demands: Displays only those resolved demands that have received supplements. |
| • | Exclude Pre-Issued Demands: Excludes demands that are created but not yet issued. |
|
You can export the results of a list to an Excel spreadsheet. This renders an excellent overview of the search results and provides a significantly faster method of searching large numbers of pages.
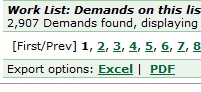
Click the Excel link and you will be asked if you would like to open or save the document. Your document will open with the results in them.
|
E-Subro Hub knows who you are based on your login and My Work List will only show demands specific to you or the team(s) to which you are assigned.
Demands appear in My Work List if:
| 1. | You or one of your assigned Business Units (teams) are the Owner of the demand.
AND
You have the Action Flag ( ) or the Message Flag ( ) or the Message Flag ( ). ).
OR |
| 2. | You are the Assigned Owner (assignee) of the demand.
Note: In this case, someone assigned the demand to you and you have not yet taken ownership. The two-step reassignment process is by company configuration and is generally a rare workflow.
OR |
| 3. | You, or one of your assigned Business Units (teams), are the Task Assignee ( ) for an outstanding task on this demand. ) for an outstanding task on this demand.
Note: An outstanding task on this demand has been assigned to you to be completed. |
Occasionally you may need to reopen a demand and E-Subro Hub makes that easy.
Counter Offer
Accept
Edit Original Damages
Supplement
Arbitrate
|
Search for a Demand
Other Preset Demand Lists
Custom Demand Lists
Demand List Icons
The Diary Feature